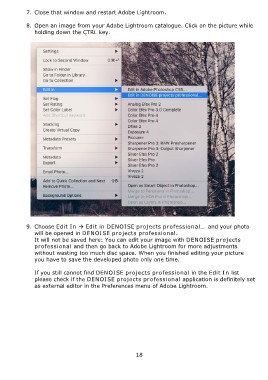Page 18 - DENOISE projects professional - User Manual
P. 18
7. Close that window and restart Adobe Lightroom.
8. Open an image from your Adobe Lightroom catalogue. Click on the picture while
holding down the CTRL key.
9. Choose Edit In Edit in DENOISE projects professional… and your photo
will be opened in DENOISE projects professional.
It will not be saved here: You can edit your image with DENOISE projects
professional and then go back to Adobe Lightroom for more adjustments
without wasting too much disc space. When you finished editing your picture
you have to save the developed photo only one time.
If you still cannot find DENOISE projects professional in the Edit In list
please check if the DENOISE projects professional application is definitely set
as external editor in the Preferences menu of Adobe Lightroom.
18