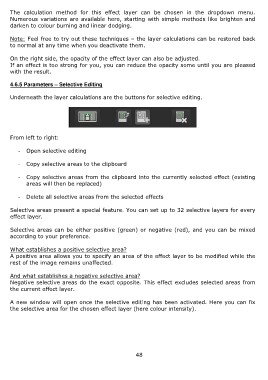Page 48 - DENOISE projects professional - User Manual
P. 48
The calculation method for this effect layer can be chosen in the dropdown menu.
Numerous variations are available here, starting with simple methods like brighten and
darken to colour burning and linear dodging.
Note: Feel free to try out these techniques – the layer calculations can be restored back
to normal at any time when you deactivate them.
On the right side, the opacity of the effect layer can also be adjusted.
If an effect is too strong for you, you can reduce the opacity some until you are pleased
with the result.
4.6.5 Parameters – Selective Editing
Underneath the layer calculations are the buttons for selective editing.
From left to right:
- Open selective editing
- Copy selective areas to the clipboard
- Copy selective areas from the clipboard into the currently selected effect (existing
areas will then be replaced)
- Delete all selective areas from the selected effects
Selective areas present a special feature. You can set up to 32 selective layers for every
effect layer.
Selective areas can be either positive (green) or negative (red), and you can be mixed
according to your preference.
What establishes a positive selective area?
A positive area allows you to specify an area of the effect layer to be modified while the
rest of the image remains unaffected.
And what establishes a negative selective area?
Negative selective areas do the exact opposite. This effect excludes selected areas from
the current effect layer.
A new window will open once the selective editing has been activated. Here you can fix
the selective area for the chosen effect layer (here colour intensity).
48